Panduan Belajar Autocad Tingkat Dasar tentang Modify Scale ini memberikan gambaran bagaimana MEMPERBESAR dan MEMPERKECIL Object (Scale) dengan cara SCALE FACTOR dan REFERENCE. Untuk mempermudah penjelasan tentang kedua cara di atas diberikan contoh-contoh baik scale factor pembesaran dan pengecilan begitu juga dengan referensi.
Command Scale, dapat disingkat dengan SC, merupakan bagian dari modify yang dapat memperbesar atau mengecilkan object yang dipilih, menentukan titik acuan pembesaran/ pengecilan menggunakan cara mengetikkan skala pembesaran/ pengecilan atau cara reference.
Apa maksud skala pembesaran/ pengecilan? Untuk menjawab pertanyaan tersebut, coba perhatikan gambar kotak original warna kuning dengan ukuran 50x80, 50 lebar dan sebagai 80 panjang. Jika kita ingin memperbesar object original tersebut dari ukuran awal 50x80 menjadi 100x160 (object kotak dengan garis putus-putus warna merah), 100 lebar dan 160 sebagai panjang, maka dapat dikatakan bahwa perubahan ukuran tersebut memiliki skala pembesaran 2 kalinya ukuran original. Begitu juga dengan skala pengecilan, jika perubahan ukurannya menjadi lebih kecil dari ukuran sebelumnya. Perubahan ukuran dari awal 50x80 menjadi lebih kecil 25x40 (object kotak dengan garis putus-putus warna hijau), dapat dikatakan skala pengecilan setengah (0.5) kalinya ukuran original. Lihat gambar berikut.
 |
| Gambar Skala Pembesaran da Pengecilan |
MEMPERBESAR DENGAN SCALE FACTOR 2.
Langsung saja latihan dengan contoh gambar tersebut di atas, yang diawali dengan memperbesar object original 50x80 dan skala pembesarannya (scale factor) sama dengan 2.
Ketikkan SC pada kotak command, kemudian tekan spasi. Muncul tulisan “Select object:” artinya lanjutkan dengan memilih kotak warna kuning menggunakan drug mouse seperti gambar di bawah ini.
 |
| Gambar Command SCALE dan Select Object |
Pada command tampak tulisan “Specify base point:”, Lanjutkan menentukan titik acuan dengan klik. Perhatikan gambar dan commandnya.
 |
| Gambar Menentukan Base Point atau Titik Acuan Pembesaran |
Kemudiaan pada command terlihat lagi tulisan “Specify scale factor or ..:”, kita isi dengan 2 sebagai skala pembesaran. Kemudian tekan spasi. Berikut gambarnya.
 |
| Gambar Menentukan Skala Pembesaran |
Selanjutnya, lihat hasilnya.
 |
| Gambar Hasil Pembesaran dengan Skala Pembesaran 2 |
PEMPERKECIL DENGAN SCALE FACTOR 0.5.
Latihan berikutnya adalah mengecilkan dengan kotak original warna kuning yang sama seperti contoh di atas dengan skala pengecilan 0.5.
Ketik SC, dan ikuti langkah yang sama hingga muncul tulisan pada command “Specify scale factor or ..:”, kita isi dengan 0.5 sebagai skala pengecilan. Kemudian tekan spasi. Berikut gambar dan commandnya
 |
| Gambar Skala Pengecilan 0.5 |
Selanjutnya, lihat hasilnya.
 |
| Gambar Hasil Pengecilan 0.5 |
Memperbesar dan Memperkecil Object (Scale) dengan cara REFERENCE.
Pada kasus ini, kita sengaja membuat contoh kotak dengan ukuran menggunakan koma supaya sedikit agak sulit, yaitu 75.61 x 120.97, perhatikan kotak original warna kuning. Pilihan refence ini akan sangat membantu ketika mengalami kesulitan dalam menentukan skala pembesaran maupun pengecilan. Berbeda dari contoh di atas karena nilai perubahan ukurannya mudah untuk kita hitung tanpa menggunakan calculator, maka kita gunakan langsung skala pembesaran atau pengecilan. Penggunaan reference, contoh kasusnya seperti gambar di bawah ini.
 |
| Gambar Kasus Menggunakan Reference |
Memperbesar menggunakan cara reference.
Perhatikan gambar original kotak warna kuning 75.61x120.97, pada kasus pembesarannya menjadi kotak 100x160kotak dengan garis putus-putus warna merah, perubahannya sulit untuk dihitung, perlu menggunakan calculator untuk menentukan skala pembesaranya, maka kita pakai cara reference. Ikuti langkah berikut:
Ketik SC pada kotak command, kemudian tekan spasi. Muncul tulisan “Select object:” artinya lanjutkan dengan memilih kotak warna kuning menggunakan drug mouse seperti gambar di bawah ini.
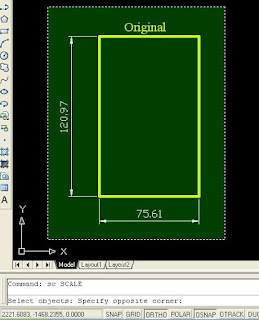 |
| Gambar Command Scale dan Select Object |
Pada command tampak tulisan “Specify base point:”, Lanjutkan menentukan titik acuan dengan klik. Perhatikan gambar dan commandnya.
 |
| Gambar Menentukan Base Point |
Kemudiaan pada command terlihat lagi tulisan “Specify scale factor or [Copy/Reference]..:”, kita isi dengan memilih Rsebagai reference. Kemudian tekan spasi. Muncul pada command “Specify referance length..” artinya kita ketik 75.61 sebagai panjang reference awal. Kemudian spasi. Berikut gambarnya.
 |
| Gambar Ketik R sebagai Pilihan Reference dan Ketik 75.61 |
Pada command muncul tulisan “Speciy new length or..” berarti kita mengisi dengan panjang 100. Kemudian tekan spasi.
 |
| Gambar Menentukan Panjang Perubahaan 100 |
Note:Menggunakan cara reference cukup menggunakan salah satu acuan perubahan. Pilihlah lebar atau panjangnya.
Memperkecil menggunakan cara reference.
Gunakan gambar original kotak warna kuning 75.61x120.97, pada kasus pengecilannya menjadi kotak 25x40. Langkahnya sama seperti pembesaran sampai terlihat tulisan “Specify scale factor or [Copy/Reference]..:”, kita isi dengan memilih R sebagai reference. Kemudian tekan spasi. Muncul pada command “Specify referance length..” artinya kita ketik 75.61sebagai panjang reference awal. Kemudian spasi. Pada command muncul tulisan “Speciy new length or..” berarti kita mengisi dengan panjang 25. Kemudian tekan spasi.
Jelas sudah perbedaan memperbesar dan memperkecil object (scale) menggunakan skala pembesaran/ pengecilan dan reference.
Semoga bermanfaat..
Baca selanjutnya.. Cara Mudah Menggunakan Fillet..
Materi terkait : Cara Memilih Object (Select Object), Membuat Kotak atau Rectangle, Apa itu Osnap?
EmoticonEmoticon
Catatan: Hanya anggota dari blog ini yang dapat mengirim komentar.