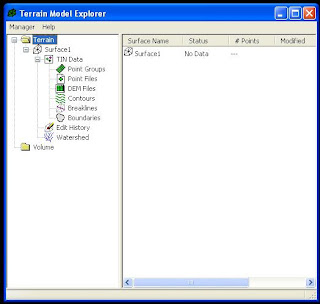Salam Sejahtera.
Kali ini saya mahu bertanya anda, pernahkah anda mengalami situasi dimana anda terpaksa untuk mengubah saiz sesuatu object kepada saiz yang dikehendaki dalam Autocad?
Katakanlah dalam satu gambarajah Autocad, anda diminta untuk membuat pembesaran object tersebut.
Bagaimana yang akan anda lakukan?

Kita hendak membesarkan imej sebuah rumah diatas. Katakanlah imej rumah tersebut tidak mengikut skala yang dikehendaki. Jadi kita perlu besarkan saiz imej rumah tersebut dengan sesuatu pemalar skala.
Sila lihat gambar dibawah supaya lebih faham:

klik pada imej untuk paparan penuh.
Dalam gambarajah diatas:
Figure A = imej rumah tersebut sebelum dibuat pembesaran, manakala,
Figure B = imej rumah tersebut setelah dibuat pembesaran.
Kita boleh gunakan skala pembesaran secara rawak, tetapi bagaimana kalau imej yang kedua itu telah ditetapkan saiznya. Sebagai contoh;
Katakan disebabkan sesuatu alasan, anda perlu untuk membuatkan ketinggian rumah itu menjadi 10.0m. Sedangkan imej rumah asal itu lebih kecil. Bagaimana cara anda lakukan ini?
Untuk tugasan yang begini, pertama sekali anda:
1. Ukur ketinggian sebenar rumah sebelum dibuat pembesaran. Dalam contoh dibawah,
ketinggian rumah tersebut ialah 4.25m. (Ambil ini sebagai satu contoh mudah).

klik pada imej untuk paparan penuh.
2. Taip 'CAL' pada command line,
>>Expression: Taip > 10/4.25, Enter
3. Autocad Comannd akan memaparkan nombor : 2.35294
4. Copy nombor tersebut > highlight the number, right click and copy.
(Anda juga boleh kalau mahu menulis nilai factor tersebut sebagai rujukan
kemudiannya.)
5. Taip ‘SCALE’ pada Command line.
6. > Select object, select imej rumah tersebut. Enter
7. > Specify base point: Klik satu point pada screen secara rawak.
8. > Specify scale factor..(Reference) : Paste nombor tadi pada command. Enter
Hasilnya anda akan mendapati ketinggian rumah tersebut bertukar menjadi 10 m seperti gambar dibawah:

klik pada imej untuk paparan penuh.
Nice to try and good luck!.
Thanks.
Admin
End of Tutorial #20.
Kali ini saya mahu bertanya anda, pernahkah anda mengalami situasi dimana anda terpaksa untuk mengubah saiz sesuatu object kepada saiz yang dikehendaki dalam Autocad?
Katakanlah dalam satu gambarajah Autocad, anda diminta untuk membuat pembesaran object tersebut.
Bagaimana yang akan anda lakukan?

Kita hendak membesarkan imej sebuah rumah diatas. Katakanlah imej rumah tersebut tidak mengikut skala yang dikehendaki. Jadi kita perlu besarkan saiz imej rumah tersebut dengan sesuatu pemalar skala.
Sila lihat gambar dibawah supaya lebih faham:

klik pada imej untuk paparan penuh.
Dalam gambarajah diatas:
Figure A = imej rumah tersebut sebelum dibuat pembesaran, manakala,
Figure B = imej rumah tersebut setelah dibuat pembesaran.
Kita boleh gunakan skala pembesaran secara rawak, tetapi bagaimana kalau imej yang kedua itu telah ditetapkan saiznya. Sebagai contoh;
Katakan disebabkan sesuatu alasan, anda perlu untuk membuatkan ketinggian rumah itu menjadi 10.0m. Sedangkan imej rumah asal itu lebih kecil. Bagaimana cara anda lakukan ini?
Untuk tugasan yang begini, pertama sekali anda:
1. Ukur ketinggian sebenar rumah sebelum dibuat pembesaran. Dalam contoh dibawah,
ketinggian rumah tersebut ialah 4.25m. (Ambil ini sebagai satu contoh mudah).

klik pada imej untuk paparan penuh.
2. Taip 'CAL' pada command line,
>>Expression: Taip > 10/4.25, Enter
3. Autocad Comannd akan memaparkan nombor : 2.35294
4. Copy nombor tersebut > highlight the number, right click and copy.
(Anda juga boleh kalau mahu menulis nilai factor tersebut sebagai rujukan
kemudiannya.)
5. Taip ‘SCALE’ pada Command line.
6. > Select object, select imej rumah tersebut. Enter
7. > Specify base point: Klik satu point pada screen secara rawak.
8. > Specify scale factor..(Reference) : Paste nombor tadi pada command. Enter
Hasilnya anda akan mendapati ketinggian rumah tersebut bertukar menjadi 10 m seperti gambar dibawah:

klik pada imej untuk paparan penuh.
Nice to try and good luck!.
Thanks.
Admin
End of Tutorial #20.