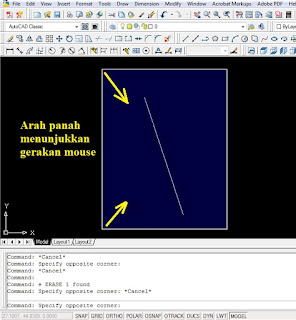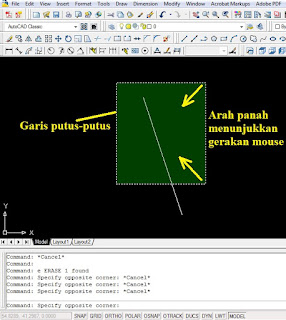Materi belajar Autocad bagi pemula ini membahas tentang bagaimana memperbesar dan mengcilkan tampilan (zoom) dengan berbagai macam cara antara lain: zoom window, previous, all, extents, scale dan object. Zoom ini merupakan pengetahuan yang sangat mendasar dan penting untuk diketahui.
Cara paling mudah untuk melakukan Zoom adalah dengan memutar scroll pada mouse. Sebelum mencoba, buat garis atau object apa saja. Coba putar scroll ke arah belakang sampai gambar object di layar monitor anda terlihat kecil dan sampai batas terkecil. Begitu juga sebalikknya, coba putar arah scroll ke arah depan sampai gambar object pada pembesaran yang maksimum.
Untuk menargetkan area yang akan di zoom, arahkan atau dekatkan dulu kursor ke object yang akan diperbesar, kemudian baru putar scroll ke arah depan, sampai benar-benar mencapai pembesaran yang kita inginkan.
Cara lain untuk memperbesar dan mengecilkan tampilan (zoom) adalah dengan mengetikkan Z pada command, kemudian tekan spasi.
Muncul tulisan seperti pada gambar di bawah ini
 |
| Gambar Command Pilihan Zoom |
Specify corner of window, enter a scale factor (nX or nXp), or dan seterusnya… merupakan pilihan yang pertama (1) menentukan 2 titik seperti pada penjelasan zoom window di bawah, kedua (2) mengetikkan atau mengisi nilai skala (baca penjelasan zoom scale), ketiga mengetikkan pilihan A untuk All, C center, E extents dan seterusnya yang merupakan hurus awal dari beberapa pilihan tersebut.
Adapun pilihan yang paling umum dan beberapa penjelasannya sebagai berikut:
Window
Zooms window ini untuk memperbesar tampilan pada suatu batas area yang ditentukan oleh dua titik yang kita drug sehingga menghasilkan area kotak.
Specify first corner: artinya kita harus menentukan titik pertama, kemudian pada command muncul tulisan, Specify opposite corner: yang memerintahkan kita untuk meklik titik, kemudian me-drug kursor sehingga terbentuk area kotak dengan menentukan titik berikutnya yang berseberangan.
Previous
Zoom previous untuk menampilkan tampilan sebelumnya. Anda dapat mengembalikan hingga 10 views sebelumnya.
All
Perintah zoom ini untuk menampilkan seluruh gambar di viewport. Dalam pandangan plan, pilihan zoom All menampilkan ke batas grid atau gambar yang paling luas. Layar menampilkan semua objek bahkan jika gambar meluas di luar batas grid (grid limits).
Extents
Perintah zoom extents ini menampilkan perluasan dari gambar dan menghasikan tampilan terbesar yang memungkinkan dari seluruh object yang ada di layar.
Scale
Pada zoom scale ini memperbesartampilan dengan faktor skalatertentu.
Setelah kita memilih scale pada command akan muncul tulisan, Enter a scale factor (nX or nXP): artinya kita diperintahkan untuk memasukkan faktor skala dengan cara penulisan nX atau nXP.
Masukkan nilai diikuti dengan X itu untuk menentukan skala relatif ke tampilan saat ini. Misalnya, memasukkan nilai .5X menyebabkan setiap objek yang akan ditampilkan pada setengah ukuran saat ini di layar
Masukkan nilai diikuti dengan XP, untuk menentukan skala relatif terhadap unit paper space. Misalnya, memasukan nilai .5XP akan menampilkan model space setengah skala unit paper space. Kita dapat membuat layout dengan masing-masing tampilan object viewport pada skala yang berbeda.
Object
Zoom object ini memperbesar tampilan satu atau lebih objek yang dipilih sebesar mungkin dan di tengah area gambar. Kita dapat memilih objek sebelum atau setelah mulai perintah ZOOM.
Memperbesar dan mengecilkan tampilan layar akan sangat berguna dan akan selalu dilakukan apabila kita menggambar, mengedit ataupun memodifikasi dengan tingkat kerumitan yang tidak lagi memungkinkan mata kita melihat secara detail bagian dari object-object yang sangat komplek.
Autocad telah banyak memberikan pilihan dalam melakukan Zoom, sekarang tergantung kita untuk memilih perintah dan kapan akan memakainya agar mempermudah pekerjaan menggambar ataupun medesign kita. Demikian sekelumit tentang
Memperbesar dan Mengecilkan Tampilan (Zoom) dan subpilihannya, semoga bermanfaat.. Salam berbagi...
Materi lanjutan... Apa itu Osnap?