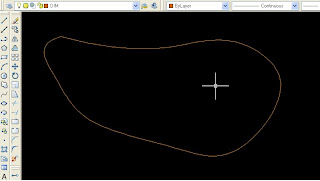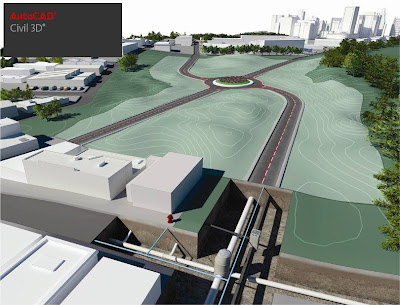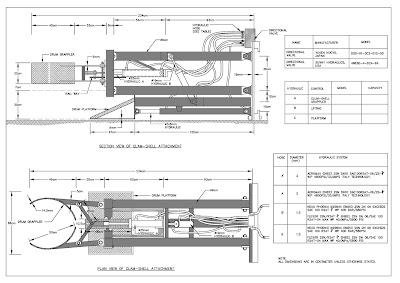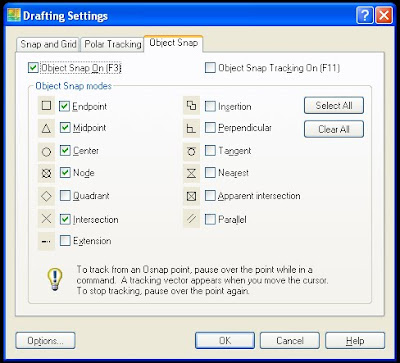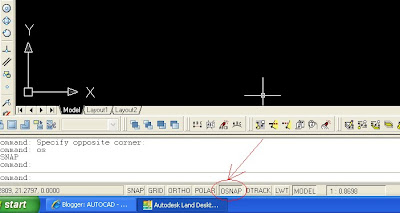Hasil design serta rekabentuk dari Autocad
Salam sejahtera
Dalam tutorial lepas secara ringkas kita telah belajar serba sedikit mengenai ‘Line’.
Kali ini kita akan mempelajari mengenai ‘Polyline’.
Dalam tutorial lepas secara ringkas kita telah belajar serba sedikit mengenai ‘Line’.
Kali ini kita akan mempelajari mengenai ‘Polyline’.
1.Polyline adalah sentiasa bercantum segmen antara satu sama lain. Jika kita ‘delete’ maka semua segmen polyline itu akan terpadam. Mungkin ini adalah kelebihan polyline ataupun kelemahannya. Anda perlu meng’explode’kan polyline untuk menyahkan sifat semulajadinya itu jika memerlukan berbuat begitu.
2.Setiap polyline yang kita lukis ada mempunyai nilai kordinit pada titik-titiknya. Kordinit ini adalah dalam bentuk 3D, ataupun dalam kordinit X,Y dan Z.
3.Kordinit X dan Y, adalah berbeza diantara satu titik dengan titik yang lain, tetapi kordinit Z adalah sama pada setiap titik dalam polyline. Atau kita boleh katakana kordinit Z nya adalah ‘null’.
Sebagai latihan, anda boleh mencuba, Taipkan ‘pl’ dan buatkan polyline seberapa panjang yg anda suka.
Taipkan ‘List’ pada command, dan select pada polyline tersebut. Apa yang anda dapati adalah seperti gambarajah dibawah
4. Polyline boleh diperhaluskan (define) bentuknya dengan menggunakan command ‘PEDIT’ yang bermaksud polyline edit.
Taipkan > PEDIT atau PE pada command line > Select polyline, taipkan ‘S’ merujuk kepada Spilne, > enter dan enter lagi sekali untuk keluar.
Sila perhatikan apa yang telah terjadi kepada polyline anda. Anda secara tidak langsung telah menukarkan polyline kepada Spiline.
Lihat gambarajah dibawah. Gambar ini sebelum polyline di'define'kan.

klik pada image untuk lebih jelas
Perhatikan gambar dibawah selepas proses 'define' pada polyline,
klik pada image untuk lebih jelas
Polyline sudah berubah bentuk serta sifatnya kepada 'Spline'. Anda boleh 'explode' untuk kembali kepada polyline yang asal.
5. Polyline boleh di bina dari Line.
Taipkan ‘L’, kemudian buatkan line secara rawak. Tetapi pastikan line itu bersambung antara satu sama lain.
Taipkan ‘PE’ dan select line, > Yes > Taipkan ‘J’ yang bermaksud ‘join’.
Kemudian select semua line atau garisan2 yang bersambung itu. Enter.
Line yang tadinya tidak bercantum segmen, sekarang sudah bercantum semuanya.
Secara tidak langsung anda telah menukarkan suatu line kepada polyline.
6. Jika sekiranga anda mahu memberikan satu nilai kepada kordinit Z pada suatu polyline selain asyik 0 sahaja nilainya, Anda perlu menggunakan kidmat ‘Properties’ dialog box seperti dibawah. Nilai Z adalah mewakili ‘elevation’ sesuatu polyline.
Sila lihat gambar dibawah:
klik pada image untuk lebih jelas
Masukkan satu nilai pada elevation yang terdapat pada dialog box tersebut. Malang sekali
nilai elevation ini akan sama pada setipa titik polyline.
Masukkan satu nilai pada elevation yang terdapat pada dialog box tersebut. Malang sekali
nilai elevation ini akan sama pada setipa titik polyline.
Tetapi kelebihan ini adalah paling sesuai kalau anda gunakan polyline untuk tujuan melukis garisan kekontur ketinggian sesuatu bukit umpamanya.
Selamat mencuba dan selamat maju jaya
Autocad Tips
Anda boring dengan background screen hitam? Taipkan OPTIONS, atau OP pada command, ikut seperti dibawah:
Options > Display > Colors > Color @ select color
End of Tutorial #11
Admin