
Gambar hiasan Autodesk Land Desktop 2005
Salam sejahtera,
Bertemu lagi kita pada Tutorial #5.
Sambungan kepada tutorial yang lepas, jika anda telah mengetahui serba sedikit mengenai toolbar untuk melukis, anda harus juga mengetahui serba sedikit 'toolbar sokongan' ketika melukis.
Toolbar sokongan ini mempermudah serta memberi jitu kepada lukisan anda. AutoCad menamakan toolbar sokongan ini sebagai 'Osnap' (Object snap).
Osnap digunakan ketika kita melukis sesuatu, contohnya anda mahu menyambung 2 garisan, anda harus menyambungnya dengan betul-betul tepat antara satu sama lain. Osnap memastikan 2 garisan dalam contoh ini tersambung sempurna.
Lihat gambar dibawah.
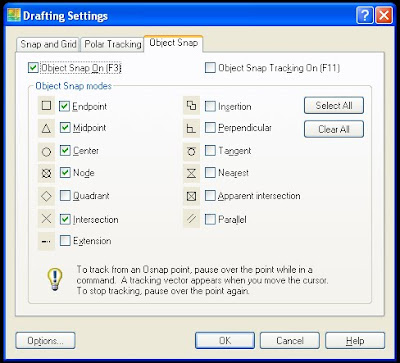
Apabila anda menaip katakunci 'osnap' pada command, 'dialog box' seperti diatas akan muncul.
Kita cuba mengenali satu persatu setiap osnap itu,
 = snap to endpoint
= snap to endpoint'menangkap tepat' hujung dengan hujung. Ini penting kalau mahu menyambung garisan atau 'base point kepada arahan 'copy' 'move', 'rotate' dan sebagainya.
 = snap to midpoint,
= snap to midpoint,menangkap tepat di tengah-tengah suatu garisan. Osnap ini membahagikan garisan kepada dua.
 = snap to intersection
= snap to intersectionmenangkap tepat kepada titik persilangan garisan. Jika garisan itu tidak tersilang, maka osnap ini tidak akan melakukan apa-apa.
 = snap to apparent intersect
= snap to apparent intersectmenangkap tepat kepada titik silang yang paling hampir.
 = snap to extension
= snap to extensionmenangkap tepat kepada titik anjakan dari suatu garisan kepada hujung yg di'extension'kan dari garisan itu kepada titik 'teranjak' yang lain.
 = snap to center
= snap to centermenangkap tepat ditengah-tengah pusat bulatan.
 = snap to quadrant
= snap to quadrantmenangkap tepat disetiap suku bulatan, kalau di nisbahkan jam, iaitu pada jam 12, 3, 6 dan jam 9.
 = snap to tangent
= snap to tangentmenangkap tepat suatu garisan kepada sisi tangent suatu bulatan.
 = snap to perpendicular
= snap to perpendicularmenangkap tepat kepada suatu garisan melintang berkedudukan 90° tepat.
 = snap to parallel
= snap to parallelmenangkap tepat suatu anjakan selari kepada satu objek.
 = snap to insert
= snap to insertmenangkap tepat kepada titik insert suatu 'attribute', 'block' ataupun teks.
 = snap to node
= snap to nodemenangkap tepat kepada satu-satu titik Autocad.
 = snap to nearest
= snap to nearestmenangkap tepat ke satu titik pada semua jenis garisan, titik2 point, 'ellipse' atau dll.
 = snap to none
= snap to nonementerbalikkan arahan osnap
 = Object Snap Setting Dialog Box
= Object Snap Setting Dialog Boxmembuka paparan Osnap setting.
Banyak cara anda boleh setkan osnap, antaranya ialah taipkan 'os' atau tekan F3, atau klik kanan pada tombol 'osnap' seperti ditunjukkan gambar dibawah.
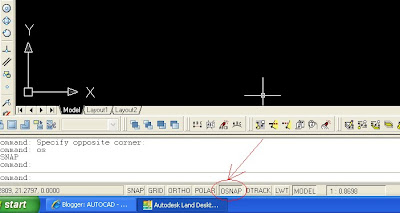
Anda perlukan latihan selalu sebelum anda betul-betul mahir mengunakan semua osnap ini. Jujur saya katakan, saya sendiri tidak cekap menggunakan semua osnap itu. Ada beberapa jenis osnap yang memang sering kita gunakan ketika melukis. Anda akan tahu apabila anda sudah benar-benar menjadi Autocad Draftsmen. :)
Hatch
Hatch adalah satu area yang berlorek didalam sesuatu drawing. Anda akan menggunakan hatch untuk membezakan sesuatu yang hendak dilukis. Ada berbagai jenis hatch yang boleh dipilih.
Sila tonton video dibawah:
This video uploaded to YouTube by nrbaki on Oct 9, 2007
Autocad Tips
Untuk membuat tanda atau simbol diameter, cuba taipkan ' %%C ' dalam teks anda.
Sekian dulu tutorial kali ini, anda pasti berjaya walaupun belajar Autocad bersendirian dirumah.
Selamat Maju Jaya,
author.
End of Tutorial #5

EmoticonEmoticon
Catatan: Hanya anggota dari blog ini yang dapat mengirim komentar.