Salam sejahtera,
Bertemu lagi di tutorial ke 3. Semoga anda sihat dan ceria selalu.
Pada tutorial yang lepas, kita belajar bagaimana hendak membuka serta menyimpan lukisan Autocad. Pada tutorial kali ini, kita akan mempelajari bagaimana hendak memulakan melukis.
Sebelum anda mula melukis,anda mungkin tertanya tanya bagaimanakah mahu memulakannya? Apakah yang harus anda lakukan dulu? Ya, sudah semestinya banyak soalan yang berlegar di fikiran anda.
Maklumlah sesuatu yang baru bagi anda. Sudah tentu ada yang tidak ketahuan. Saya semasa baru-baru belajar Autocad dulu pun teraba-raba untuk memulakannya.
Cara melukis dipaparan Autocad tidak banyak bezanya melukis di atas sehelai kertas. Cuma bezanya dalam Autocad kita perlu tahu dan memahami apakah fungsi setiap perkakasan (tool icon) yang terdapat disekitarnya.
Pada permulaannya semasa aplikasi dibuka, Autocad akan memaparkan paparan melukis pada keadaan biasa dimana disekeliling ruangannya disediakan dengan beberapa ikon arahan untuk kemudahan melukis.
Antaranya seperti Menu bar, Layer Control bar, Toolbar icons, Drawing interface, UCS, Command line, Layout tab dan sebagainya. Sila lihat gambar dibawah;
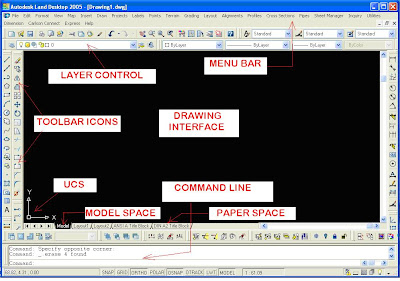
Gambarajah menunjukkan paparan menu-menu utama pada ruangan melukis.
Drawing interface ( Ruang Melukis)
Disinilah tempat bermulanya aktiviti melukis. Anda akan menggunakan banyak masa anda dari awal hingga siap lukisan disini. Pada kebiasaan warna latar belakangnya adalah hitam, tetapi anda boleh menukar kepada warna kegemaran anda dengan menukar entiti dalam tetingkap arahan ‘option’. Taipkan OP pada command, dengan melalui beberapa langkah, anda akan dibenarkan melakukannya.
..taip OP > Option > Display > Colors > Color Options > ..pilih warna kesukaan anda.
Menu Bar (Panel Menu)
Pada sisi atas paparan melukis terdapat pelbagai papan menu yang terkandung ‘menu tarik’ (pulldown menu) untuk kegunaan melukis. Menu ini juga dikenali ‘floating menu’. Anda boleh memasukkan atau membuang sebarang menu dari papan menu ini dengan menaip ‘menuload’ pada command line.
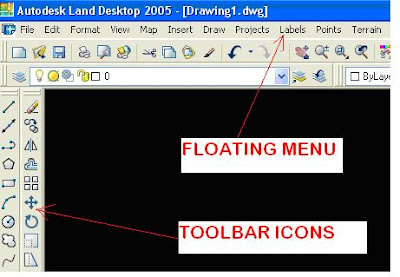
Gambarajah menunjukkan lokasi ‘floating menu’ dan ‘toolbar icons’
Anda boleh mengoptimumkan kondisi menu bar dengan mengisikan menu-menu yang berkaitan tugasan anda. Katalah anda seorang jurutera sivil, anda perlukan menu-menu yang berupa kerja-kerja sivil.
Begitu juga kalau anda seorang jurutera mekanikal, anda perlu mengisi menu-menu yang berkaitan mekanikal. Semuanya bergantung kepada jenis perisian Autocad yang anda gunakan.
..taip 'menuload' > Menu Customization > Menu Bar > sila masukkan pilihan anda.
Layer Control (Pengawal lapisan lukisan)
Disini anda boleh menghimpunkan rincian lukisan dimana segala entiti pada lukisan boleh diasingkan atau disatukan. Contoh yang mudah ialah: katakan anda mahu melukis satu pelan bangunan, lapisan pertama mungkin anda memasukkan pelan lantaian serta pelan paip bekalan air.
Untuk lapisan kedua anda mahu meletakan pula eksesori didalam bangunan seperti peralatan perabut dan sebagainya. Untuk lapisan ketiga anda mahu menempatkan peralatan eletrik seperti lampu, kipas, pendawaian elektrik dan sebagainya. Anda boleh membuka serta menutup lapisan lukisan bergantung keperluan anda semasa melukis.
Dengan menaip katakunci ‘Layer’ pada command, tetingkap ‘layer Manager’ akan muncul sperti dibawah;
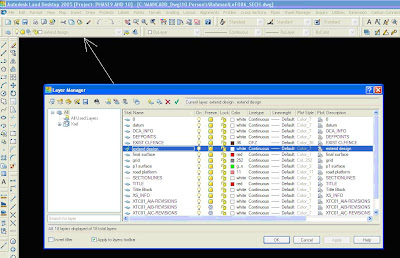
Gambarajah menunjukkan lokasi tetingkap ‘Layer Manager’ dimana semua layer dikawalselia
Toolbar icons (Perkakasan melukis)
Toolbar icon bertindak sama seperti tempat simpanan peralatan pada bengkel dimana anda menempatkan segala perlatan bekerja ditepi ruangan bengkel. Anda akan mudah mencapai peralatan yang sesuai jika semuanya tersedia hanya disebelah anda. Dalam Autocad juga sama dimana anda boleh mengklik pada ikon-ikon itu apabila perlu.
Anda perlu mengenali fungsi seberapa banyak ‘toolbar’ yang boleh. Semakin banyak yang anda tahu, semakin pantas anda melukis. Setiap toolbar ada mempunyai kegunaan tertentu.
Sebagai contoh;
Untuk memadam sesuatu objek lukisan, apa yang perlu anda lakukan ialah, klik pada toolbar icon ‘pencil eraser’ yang memberi komputer arahan memadam. Dibawah adalah contoh toolbar ikon yang sering digunakan.

Command line ( Ruang menaip arahan)
Kalau menggunakan ‘command menu’, anda harus menaipkan kata kunci yang dapat mengarahkah komputer membuat kerja. Kebiasaannya dengan menaip huruf ‘L’ anda sudah boleh melukiskan garisan. Begitu juga dengan arahan-arahan melukis objek-objek yang lain.
Tetapi anda perlu mengetahui kata kunci yang dikenal fungsi oleh perisian Autocad bagi melakukan sebarang tugasnya.

Gambarajah menunjukkan lokasi ‘command line’
UCS (Petunjuk kordinit asas)
UCS adalah singkatan dari Universal Coordinate System.
Untuk melukis secara biasa, Autocad secara default menyediakan kordinat UCS yang menyerupai mata angin seperti didalam satu peta dimana arah atasnya sentiasa utara. Paksi X, mengarah ke timur, manakala paksi Y mengarah ke utara dan paksi Z mengarah atas paparan bumi.

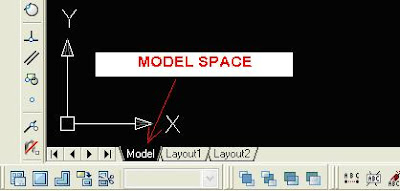
Model space adalah tempatnya dimana anda perlu memulakan aktiviti melukis. Sekiranya anda mahu mengedit atau megimpot satu lukisan, anda perlu melakukan pada ruangan ini.
Segala lukisan sebaiknya ditempatkan dalam satu ruang yang seakan akan didalam sehelai kertas bagi memudahkan anda memerhati setiap entiti yang ada didalamnya.
Paper space ( Ruang aktiviti mencetak)
Setelah selesai melukis dan katakana anda berhasrat mencetak lukisan itu, anda perlu mencetaknya disini dengan menekan tombol ‘Layout1’ anda akan diubahpapar kepada ruang yang dipanggil ‘Paper space’
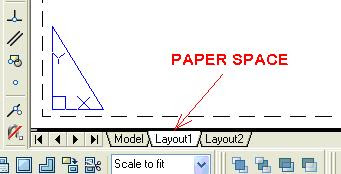
Aktiviti mencetak amat sesuai disini disamping memudahkan anda memilih skala dan saiz kertas yang dimahukan.
Anda perlu melatihkan diri supaya mengenal segala apa-apa menu serta perkakasan yang ada disekitar paparan utama ini. Dengan sering membuat latihan saya percaya anda akan dapat menambah pengetahuan anda dalam ilmu Autocad sedikit demi sedikit.
Sekian dulu untuk kali ini, semoga kita berjumpa lagi di tutorial ke #4 yang akan datang.
Selamat Maju Jaya,
End of Tutorial #3
Bertemu lagi di tutorial ke 3. Semoga anda sihat dan ceria selalu.
Pada tutorial yang lepas, kita belajar bagaimana hendak membuka serta menyimpan lukisan Autocad. Pada tutorial kali ini, kita akan mempelajari bagaimana hendak memulakan melukis.
Sebelum anda mula melukis,anda mungkin tertanya tanya bagaimanakah mahu memulakannya? Apakah yang harus anda lakukan dulu? Ya, sudah semestinya banyak soalan yang berlegar di fikiran anda.
Maklumlah sesuatu yang baru bagi anda. Sudah tentu ada yang tidak ketahuan. Saya semasa baru-baru belajar Autocad dulu pun teraba-raba untuk memulakannya.
Cara melukis dipaparan Autocad tidak banyak bezanya melukis di atas sehelai kertas. Cuma bezanya dalam Autocad kita perlu tahu dan memahami apakah fungsi setiap perkakasan (tool icon) yang terdapat disekitarnya.
Pada permulaannya semasa aplikasi dibuka, Autocad akan memaparkan paparan melukis pada keadaan biasa dimana disekeliling ruangannya disediakan dengan beberapa ikon arahan untuk kemudahan melukis.
Antaranya seperti Menu bar, Layer Control bar, Toolbar icons, Drawing interface, UCS, Command line, Layout tab dan sebagainya. Sila lihat gambar dibawah;
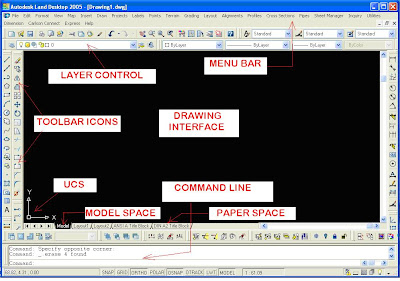
Gambarajah menunjukkan paparan menu-menu utama pada ruangan melukis.
Drawing interface ( Ruang Melukis)
Disinilah tempat bermulanya aktiviti melukis. Anda akan menggunakan banyak masa anda dari awal hingga siap lukisan disini. Pada kebiasaan warna latar belakangnya adalah hitam, tetapi anda boleh menukar kepada warna kegemaran anda dengan menukar entiti dalam tetingkap arahan ‘option’. Taipkan OP pada command, dengan melalui beberapa langkah, anda akan dibenarkan melakukannya.
..taip OP > Option > Display > Colors > Color Options > ..pilih warna kesukaan anda.
Menu Bar (Panel Menu)
Pada sisi atas paparan melukis terdapat pelbagai papan menu yang terkandung ‘menu tarik’ (pulldown menu) untuk kegunaan melukis. Menu ini juga dikenali ‘floating menu’. Anda boleh memasukkan atau membuang sebarang menu dari papan menu ini dengan menaip ‘menuload’ pada command line.
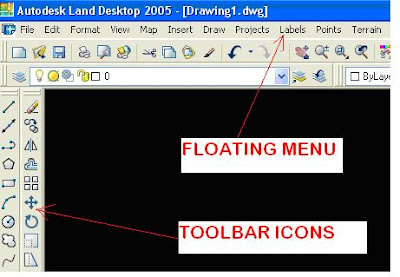
Gambarajah menunjukkan lokasi ‘floating menu’ dan ‘toolbar icons’
Anda boleh mengoptimumkan kondisi menu bar dengan mengisikan menu-menu yang berkaitan tugasan anda. Katalah anda seorang jurutera sivil, anda perlukan menu-menu yang berupa kerja-kerja sivil.
Begitu juga kalau anda seorang jurutera mekanikal, anda perlu mengisi menu-menu yang berkaitan mekanikal. Semuanya bergantung kepada jenis perisian Autocad yang anda gunakan.
..taip 'menuload' > Menu Customization > Menu Bar > sila masukkan pilihan anda.
Layer Control (Pengawal lapisan lukisan)
Disini anda boleh menghimpunkan rincian lukisan dimana segala entiti pada lukisan boleh diasingkan atau disatukan. Contoh yang mudah ialah: katakan anda mahu melukis satu pelan bangunan, lapisan pertama mungkin anda memasukkan pelan lantaian serta pelan paip bekalan air.
Untuk lapisan kedua anda mahu meletakan pula eksesori didalam bangunan seperti peralatan perabut dan sebagainya. Untuk lapisan ketiga anda mahu menempatkan peralatan eletrik seperti lampu, kipas, pendawaian elektrik dan sebagainya. Anda boleh membuka serta menutup lapisan lukisan bergantung keperluan anda semasa melukis.
Dengan menaip katakunci ‘Layer’ pada command, tetingkap ‘layer Manager’ akan muncul sperti dibawah;
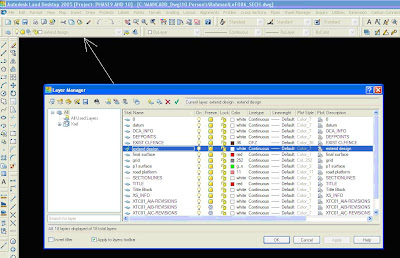
Gambarajah menunjukkan lokasi tetingkap ‘Layer Manager’ dimana semua layer dikawalselia
Toolbar icons (Perkakasan melukis)
Toolbar icon bertindak sama seperti tempat simpanan peralatan pada bengkel dimana anda menempatkan segala perlatan bekerja ditepi ruangan bengkel. Anda akan mudah mencapai peralatan yang sesuai jika semuanya tersedia hanya disebelah anda. Dalam Autocad juga sama dimana anda boleh mengklik pada ikon-ikon itu apabila perlu.
Anda perlu mengenali fungsi seberapa banyak ‘toolbar’ yang boleh. Semakin banyak yang anda tahu, semakin pantas anda melukis. Setiap toolbar ada mempunyai kegunaan tertentu.
Sebagai contoh;
Untuk memadam sesuatu objek lukisan, apa yang perlu anda lakukan ialah, klik pada toolbar icon ‘pencil eraser’ yang memberi komputer arahan memadam. Dibawah adalah contoh toolbar ikon yang sering digunakan.

Command line ( Ruang menaip arahan)
Kalau menggunakan ‘command menu’, anda harus menaipkan kata kunci yang dapat mengarahkah komputer membuat kerja. Kebiasaannya dengan menaip huruf ‘L’ anda sudah boleh melukiskan garisan. Begitu juga dengan arahan-arahan melukis objek-objek yang lain.
Tetapi anda perlu mengetahui kata kunci yang dikenal fungsi oleh perisian Autocad bagi melakukan sebarang tugasnya.

Gambarajah menunjukkan lokasi ‘command line’
UCS (Petunjuk kordinit asas)
UCS adalah singkatan dari Universal Coordinate System.
Untuk melukis secara biasa, Autocad secara default menyediakan kordinat UCS yang menyerupai mata angin seperti didalam satu peta dimana arah atasnya sentiasa utara. Paksi X, mengarah ke timur, manakala paksi Y mengarah ke utara dan paksi Z mengarah atas paparan bumi.

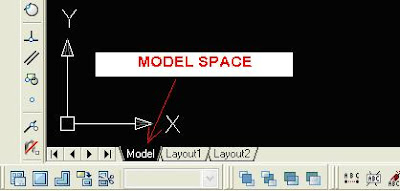
Model space adalah tempatnya dimana anda perlu memulakan aktiviti melukis. Sekiranya anda mahu mengedit atau megimpot satu lukisan, anda perlu melakukan pada ruangan ini.
Segala lukisan sebaiknya ditempatkan dalam satu ruang yang seakan akan didalam sehelai kertas bagi memudahkan anda memerhati setiap entiti yang ada didalamnya.
Paper space ( Ruang aktiviti mencetak)
Setelah selesai melukis dan katakana anda berhasrat mencetak lukisan itu, anda perlu mencetaknya disini dengan menekan tombol ‘Layout1’ anda akan diubahpapar kepada ruang yang dipanggil ‘Paper space’
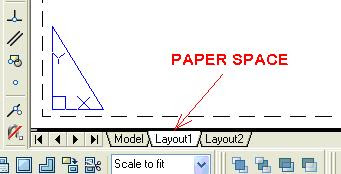
Aktiviti mencetak amat sesuai disini disamping memudahkan anda memilih skala dan saiz kertas yang dimahukan.
Anda perlu melatihkan diri supaya mengenal segala apa-apa menu serta perkakasan yang ada disekitar paparan utama ini. Dengan sering membuat latihan saya percaya anda akan dapat menambah pengetahuan anda dalam ilmu Autocad sedikit demi sedikit.
Sekian dulu untuk kali ini, semoga kita berjumpa lagi di tutorial ke #4 yang akan datang.
Selamat Maju Jaya,
End of Tutorial #3

EmoticonEmoticon
Catatan: Hanya anggota dari blog ini yang dapat mengirim komentar.