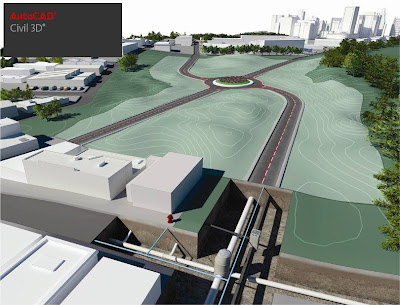
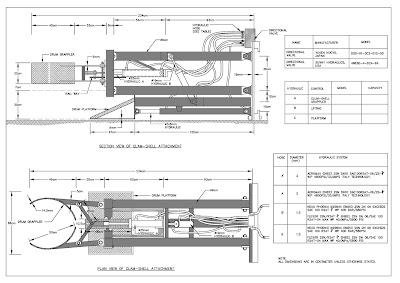
Gambar hasil dari Autocad
Salam sejahtera dan jumpa lagi.
Huhu..kita sudah sampai ke tutorial 9. Diharap anda rajin membuat latihan dan mulai mengerti sedikit sebanyak mengenai Autocad hingga kini.
Baiklah, untuk tugasan kali ini, anda dikehendaki melukis atau mengedit dengan menggunakan sesuatu command yang mudah.
Kita mulakan dengan yang berikut:
Taipkan ‘RECTANGLE’ pada command, enter. Klik dan drag cursor dan klik sekali lagi. Satu rectangle telah terbentuk di screen Autocad. Ini adalah sebagai satu lukisan kerja tugasan kita.
Kita mulakan dengan yang berikut:
Taipkan ‘RECTANGLE’ pada command, enter. Klik dan drag cursor dan klik sekali lagi. Satu rectangle telah terbentuk di screen Autocad. Ini adalah sebagai satu lukisan kerja tugasan kita.
Gambar dibawah menunjukkan satu 'rectangle' sedang terlukis.
Klik pada image untuk lebih jelas
( Dalam tugasan ini, Anda perlu mengulangi melukis rectangle untuk menyambung kerja seterusnya. ‘Klik’ adalah sebelah kiri mouse dan ‘Right klik’ adalah sebelah kanan mouse.)
Gambar dibawah menunjukkan satu 'rectangle' yang telah siap dilukis. Mudah bukan..?!
Klik pada image untuk lebih jelas
Kemudian lakukan seperti berikut dibawah ini:
1) Command Erase
>Taip E > Select objects > klik pada ‘rectangle’ > objek terpadam kesemuanya.
2) Command Move
> Taip M > Select objects > klik pada rectangle > klik sekali dimana saja > drag rectangle >
klik lagi sekali > objek terpindah tempatnya.
3) Command Copy
> Taip Co > Select objects, > right klik > klik dimana saja > drag rectangle > klik lagi sekali.
Klik lah berapa banyak yang anda suka, kerana setiap klik akan meng’copy’ object tersebut.
4) Command Trim
> Taip Tr > Select objects > klik pada rectangle, right klik > klik pada mana-mana bahagian rectangle > satu sisi akan terpadam atau terpotong.
5) Command Extend
Untuk kerja ini anda perlu melukis satu garisan yang menghala tuju ke rectangle tersebut tetapi tidak bersentuhan. Setelah itu,
> Taip Ex > Select boundary edges > Select objects > klik pada rectangle > right klik > klik pada hujung garisan menuju rectangle, enter > apa terjadi ? . Anda boleh lihat sendiri.
6) Command Mirror> Taip Mirror > Select objects> klik rectangle > right klik > Specify first point or mirror line> Press F8 > Klik dimana mana> Klik lagi sekali sebarisnya > enter
7) Command Rotate
> Taip Ro > Select object > klik objek, right klik > klik base point > taip berapa nilai sudut > enter
8) Command Fillet> Taip F > taip R, > enter radius value > klik pada sudut segi objek > done
9) Command Chamfer> Taip Chamfer > klik pada sudut curve objek > done.
10) Command Explode> Taip X > Select objects > klik pada objek
Objek yang bergabung pecah menjadi terurai.
11) Command Break> Taip BR > klik pada objek > objek terputus
12) Command Hatch> Taip Bhatch > Pick Points dalam area yang hendak hatch> right klik > enter
Autocad Tip
Anda menghadapi kesusahan memadam layer yang kosong? Taipkan saja 'purge' pada command. Semua layer kosong dan entities yg tidak perlu akan terpadam. Sila cuba.
Good Luck.
End of Tutorial #9
Good Luck.
End of Tutorial #9


EmoticonEmoticon
Catatan: Hanya anggota dari blog ini yang dapat mengirim komentar.