Baiklah dipertemuan kali ini kita akan membahas mengenai Membuat Garis Dinding secara cepat menggunakan fasilitas Multiline Style dengan langkah-langkah yang sangat simple. Multiline Style berfungsi untuk membuat garis dinding pada gambar denah arsitektur pada Autocad. Dalam penggambaran detail maka garis dinding terdiri dari pasangan bata dan pasangan plesteran dinding, sehingga jika digambar akan terdiri dari 4 garis.
Sebenarnya membuat garis dinding menggunakan fasiltas offset sudah dapat dilakukan, tetapi agar lebih cepat dan efisien dapat menggunakan failtas multiline style, dengan satu klik garis maka akan langsung terbentuk 4 garis.
Berikut langkah-langkahnya :
Sebagai contoh untuk dinding dengan pasangan setengah bata maka tebal dinding sekitar 12 cm, jika ditambah plesteran kiri dan kanan maka tebal dinding termasuk plesteran adalah sekitar 15 cm.
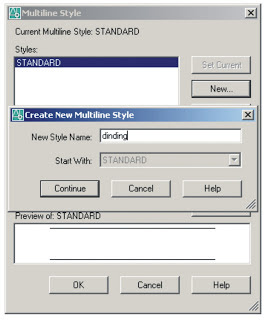 |
| Dialog box multiline style |
Langkah membuat multiline style dinding :
Klik Format, Mutiline Style, maka akan muncul dialog box (lihat gambar diatas). Pada kondisi awal sudah setingan multiline standart yang terdiri dari 2 garis saja, untuk membuat baru klik new, misal kita beri nama dinding lalu tekan continue, maka akan muncul diaog box (lihat gambar dibawah).
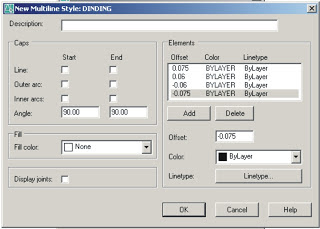 |
| Dialod box setting multiline style |
Current settings: Justification = Top, Scale = 20.00, Style = STANDARD
Specify start point or [Justification/Scale/STyle] :
Ubah Justification dari Top menjadi Zero dengan cara sebagai berikut :
Specify start point or [Justification/Scale/STyle] :j
Enter justification type [Top/Zero/Bottom] : z
Specify start point or [Justification/Scale/STyle]: s
Enter mline scale <20 data-blogger-escaped-.00="">: 1
Lalu tekan enter
Panggil lagi melalui draw, multiline, maka kita tinggal klik seperti membuat garis tunggal. Kalau terlihat kecil seperti garis tunggal tinggal di zoom saja. Jika di dimensi maka lebar multiline ini adalah 0.15 m.
Sumber Materi : http://karjongoceh.blogspot.com/2012/04/tutorial-autocad-membuat-garis-dinding.html
EmoticonEmoticon
Catatan: Hanya anggota dari blog ini yang dapat mengirim komentar.